初心者でも安心!HDD・SSDクローンソフト 4DDiG Partition Manager を使ってみた!

このソフトで何が出来る?どのエディションを選ぶ?
今回人柱になるソフトは、4DDiG Partition Managerという安全で効率的なディスク・ パーティション管理ソフト になります。
公式サイトが謡うには「システム移行とパーティション管理のあらゆるニーズに応える、究極の ディスククローン&データバックアップソフトウェア」ということで、非常に強気な姿勢が伺えます。
4DDiG Partition Manager を利用すれば、OS の SS Dへの移行に加えて、ディスク全体、またはパーティションのアップグレードやコピー作成、パーティションのサイズ変更・拡張・分割・作成・削除、更にはデータを失うことなく MBR(Master Boot Record)から GPT(GUID Partition Table)への変換を実現することができます。
因みに MBR はプライマリパーティションを4つまでしか持つことができません。
4つ以上のパーティションを持つには、3つのプライマリパーティションと、さらに論理パーティションに分割できる拡張パーティションを作成する必要があります。
対して GPT では制限がなく、最大128のプライマリパーティションと無制限の数の論理パーティションをサポートします。
このソフトのウリ!
| 1 | ワンクリックで OS を SSD に移行することができる!システム再インストールは不要!! |
|---|---|
| 2 | ハードドライブのクローンを作成しデータをバックアップすることができる |
| 3 | とても簡単に WinPE ブータブルディスクを作成してくれる ブートできない PC で SSD のクローン作成やハードドライブの修復が可能 |
| 4 | PCや他のストレージデバイスからパーティションの修復やデータの回復を簡単に実行できる |
| 5 | PCが無料でWindows 11にアップデート可能かを確認し1クリックで要件を回避する |
| 6 | データを失わずに MBR を GPT に変換してアップグレード |
| 7 | ディスクスペースを最適化するために、パーティションのサイズ変更、分割、作成、削除、フォーマットを柔軟に調整でき、回復パーティションの削除にも対応している |
| 8 | ワンクリックで簡単にファイルをバックアップ&復元する |
以上となります。
4DDiG Partition Manager |
||
|---|---|---|
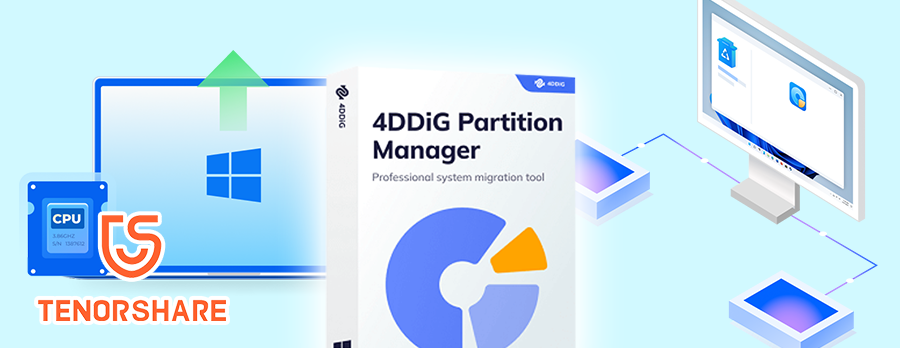 |
||
| 販売会社 | 株式会社 Tenorshare(香港, 2007年設立) | |
| 対応OS | Windows11/10/8.1/8/7 | |
| ファイルシステム | NTFS、exFAT、FAT16/FAT32 | |
| 対応言語 | 英語、ドイツ語、フランス語、イタリア語、 スペイン語、ポルトガル語、ロシア語、日本語、韓国語、アラビア語、オランダ語、トルコ語、インドネシア語、タイ語、繁体字中国語、簡体字中国語 | |
| ハードウェア用件 | CPU | 1GHz(32ビットまたは64ビット)以上 |
| ディスク空き容量 | 200MB以上 | |
| RAM(メモリ) | 512MB以上 | |
| 価格 (税込) |
無料体験版 | 無料 |
| 月間更新 ライセンス | ||
| 年間更新 ライセンス | ||
| 年間更新ライセンス | ||
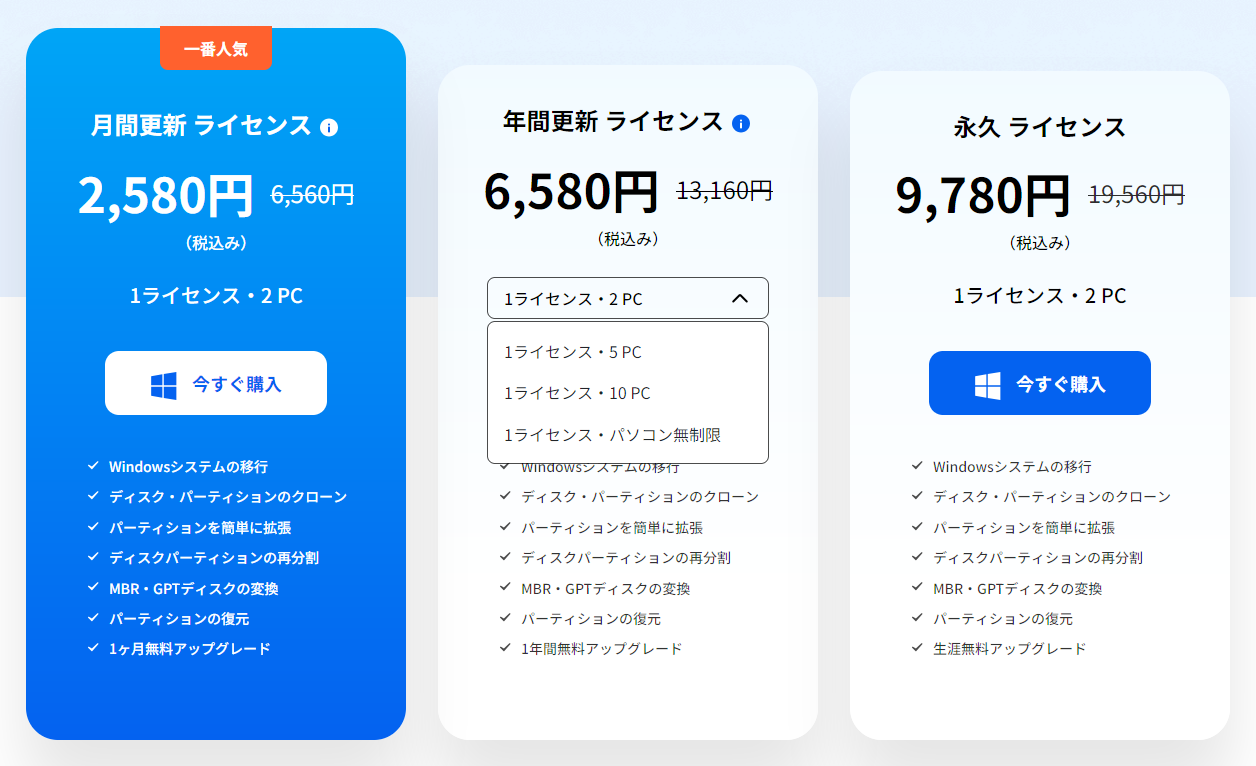
こうしてみると、まずは無料期間でお試しをした後、感触が良ければ 永久ライセンスに移行するのが最もコスパが良い方法 だと思います。
ただし、一番人気が月間とあるように、このソフトは必要な時がそれほど頻繁じゃない可能性が高いので必要な時だけライセンス購入するのも賢い選択と言えます。
また、他の製品との比較もしっかりしたいという方には、【2025年最新】SSDクローンフリーソフトおすすめ|SSD無料換装という記事がおすすめですので、ぜひチェックしてみて下さい。
インストールとライセンス認証について
公式サイトから「製品版を購入」または「ダウンロード」ボタンをクリックしてダウンロードしてインストールしてみます。.exe ファイルをダブルクリックするとインストーラーが立ち上がるので「インストールする」ボタンを押します。
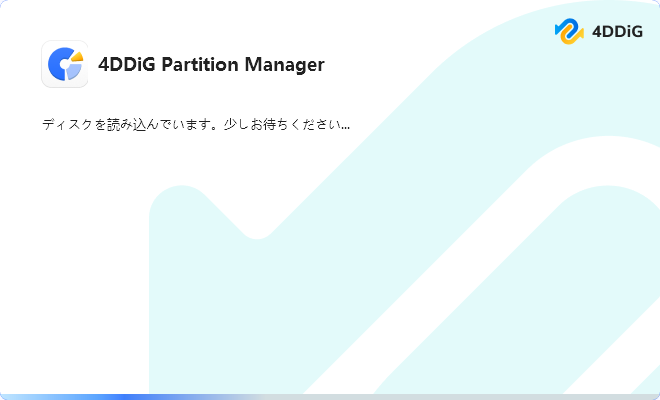
こんな感じでインストールが進みます。
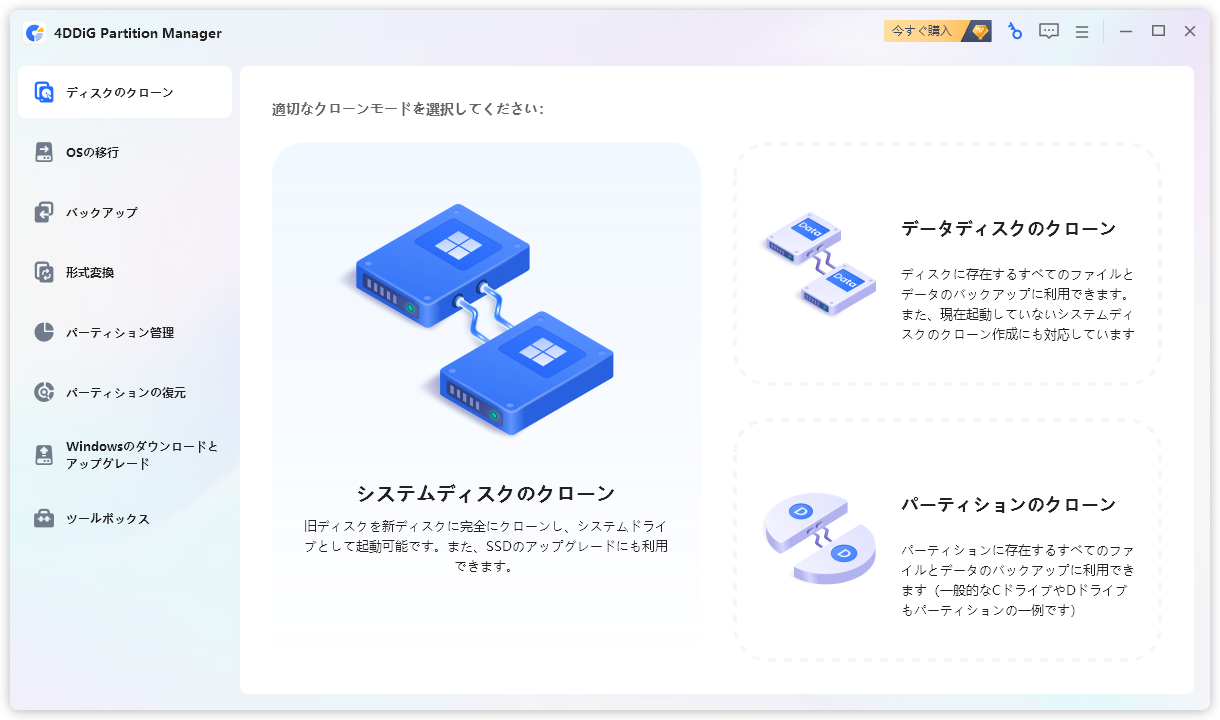
これがホーム画面のダイアログです。この画面が出たらインストール完了です。因みに、
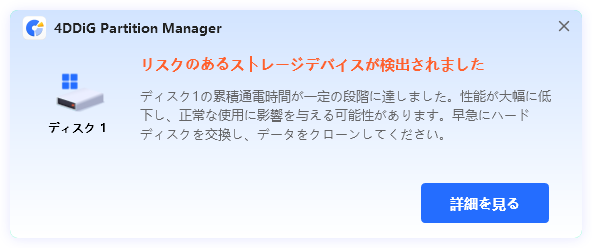
画面右下にメッセージが表示されました。「リスクあるストレージデバイスが検出されました」とのこと。
ディスク1(Cドライブ)の累積通電時間が一定の段階に達しました。性能が大幅に低下し、正常な使用に影響を与える可能性があります。早急にハードディスクを交換し、データをクローンしてください。
という詳細でした。こんな風にアラートを出してくれるんですね。
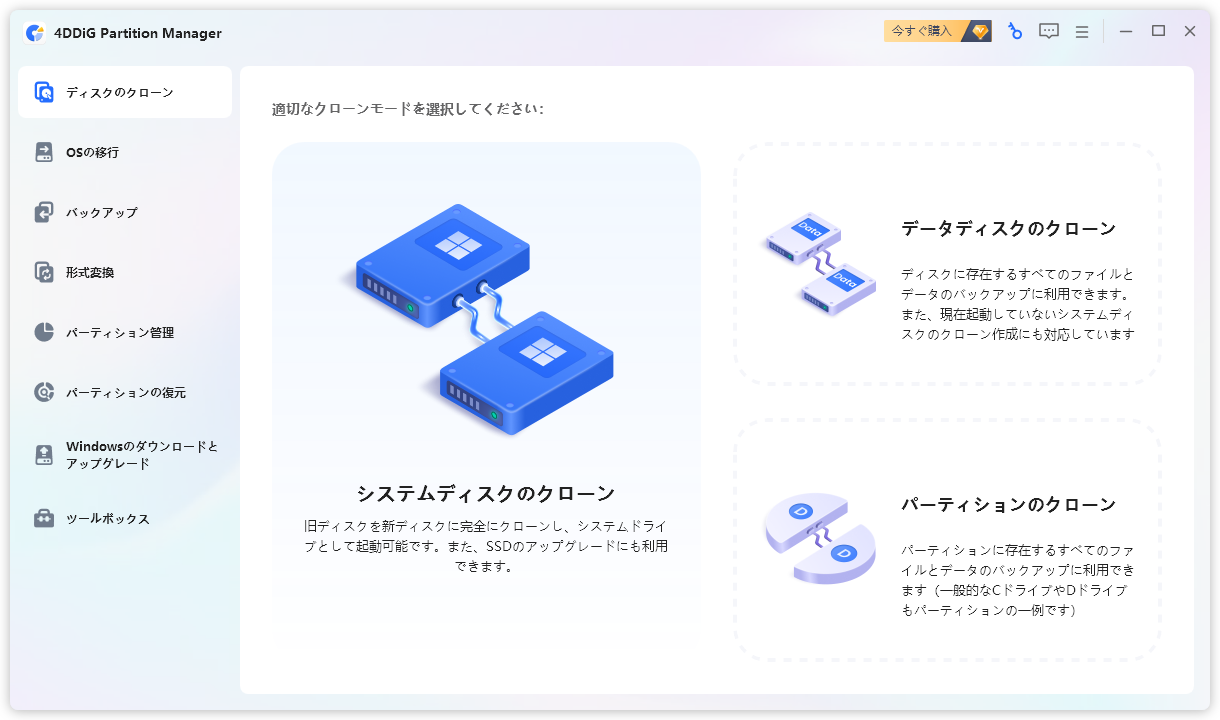
さて、話を戻しましてライセンス認証に移ります。画面右上にある鍵のアイコンをクリックします。
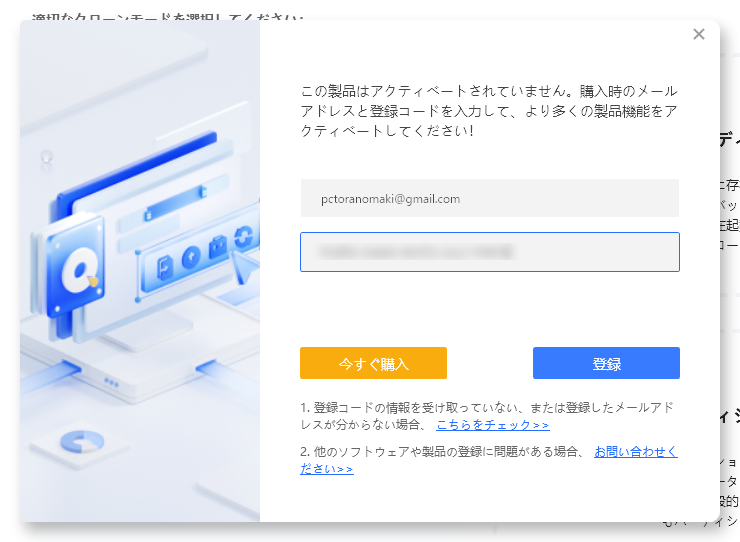
製品を購入の際に使用したメールアドレスと購入後に配布されたライセンスコードを入力して「登録」ボタンを押します。
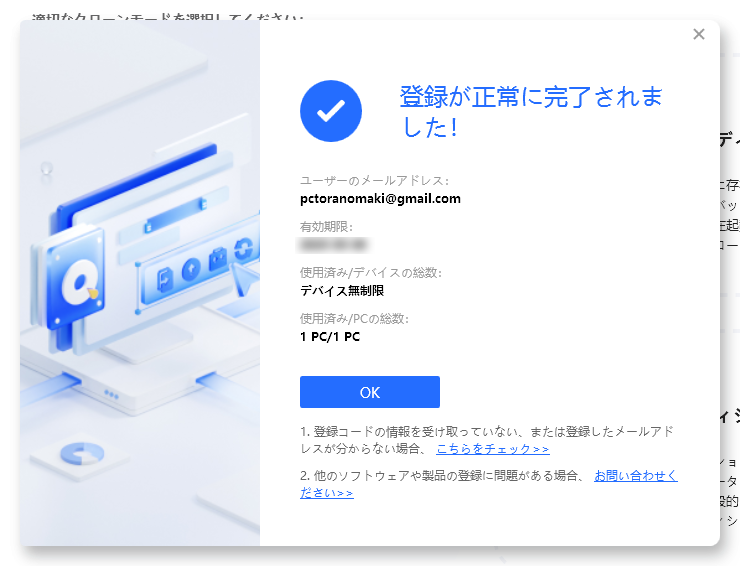
「登録が正常に完了されました!」という画面が表示されたらOK、これで認証完了となります。
システムディスクのクローンをしてみた!
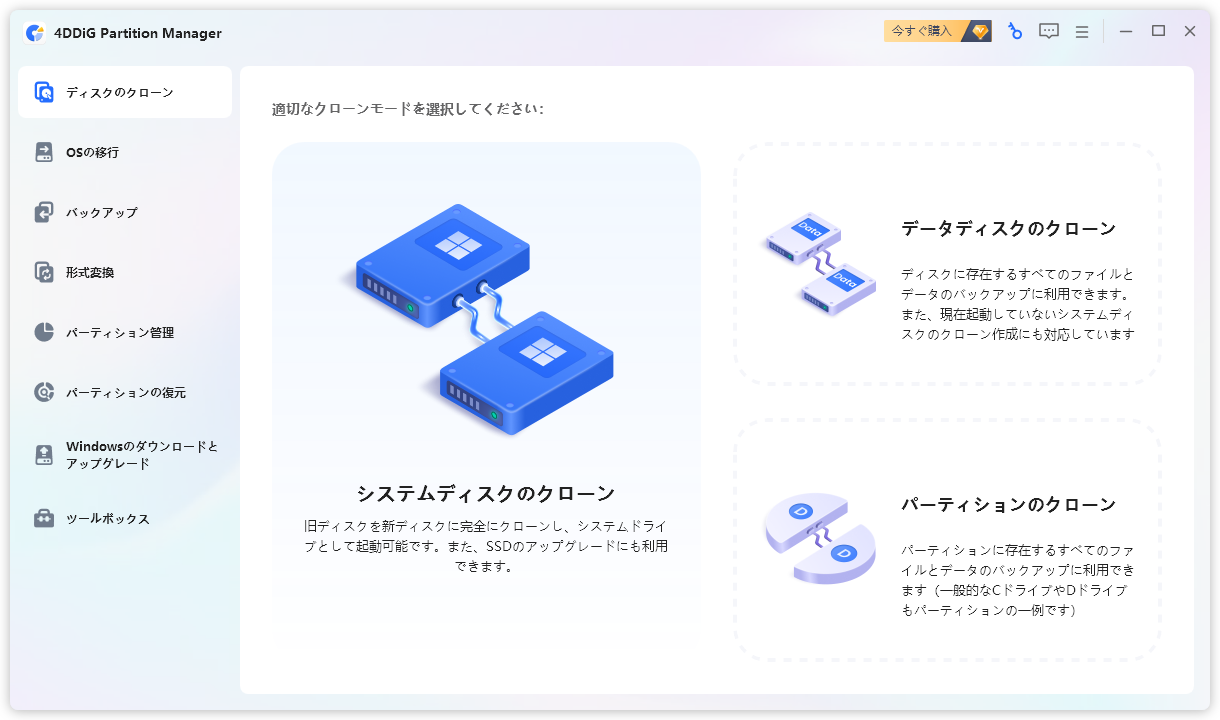
まずはシステムディスク(OSがインストールされているSSD)のクローンをやってみたいと思います。メニューから「システムディスクのクローン」をクリックします。
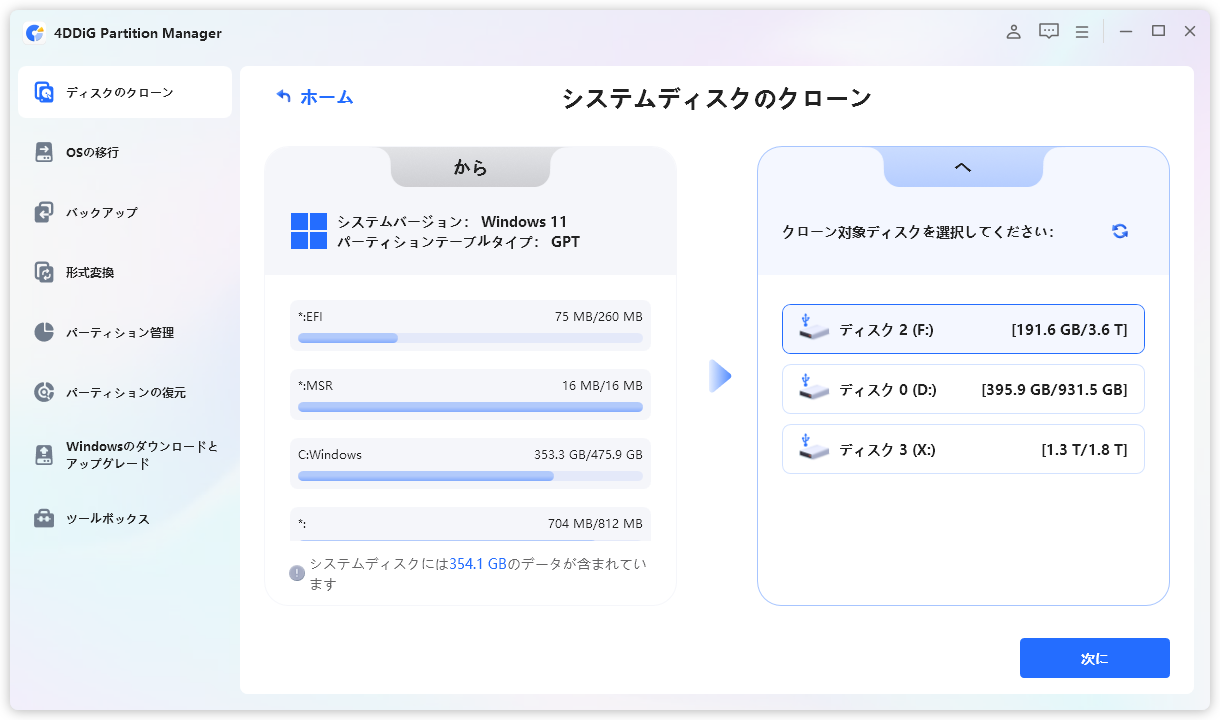
元のディスク(Cドライブ:SSD)からクローンデータを受け取るターゲットディスク(Fドライブ:SSD)を選択し、「次に」ボタンをクリックします。
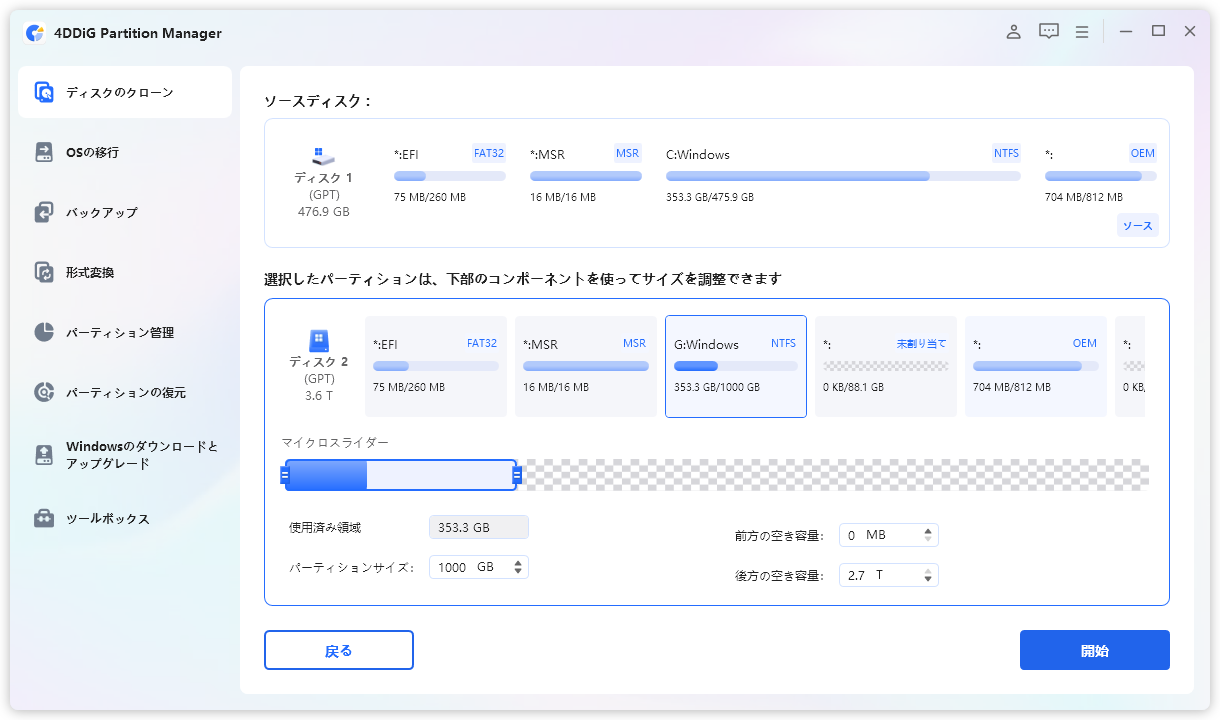
プレビューインターフェースの画面に移ります。ソースディスクのパーティションはデフォルトでターゲットディスク全体を占めています。
状況に応じて両側のハンドルをマウスで掴んでドラッグして動かせば、クローンパーティションのサイズを変更できます。
設定が間違いないことを確認したら「開始」ボタンをクリックしてクローン操作を開始します。
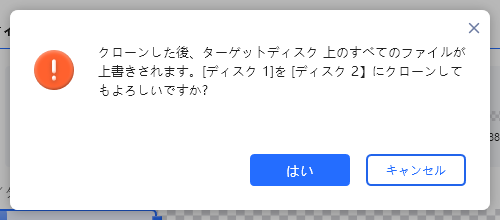
クローンされると、ターゲットディスクにあるデータが全て上書き(消去)されるので、よくよく注意して「はい」をクリックします。
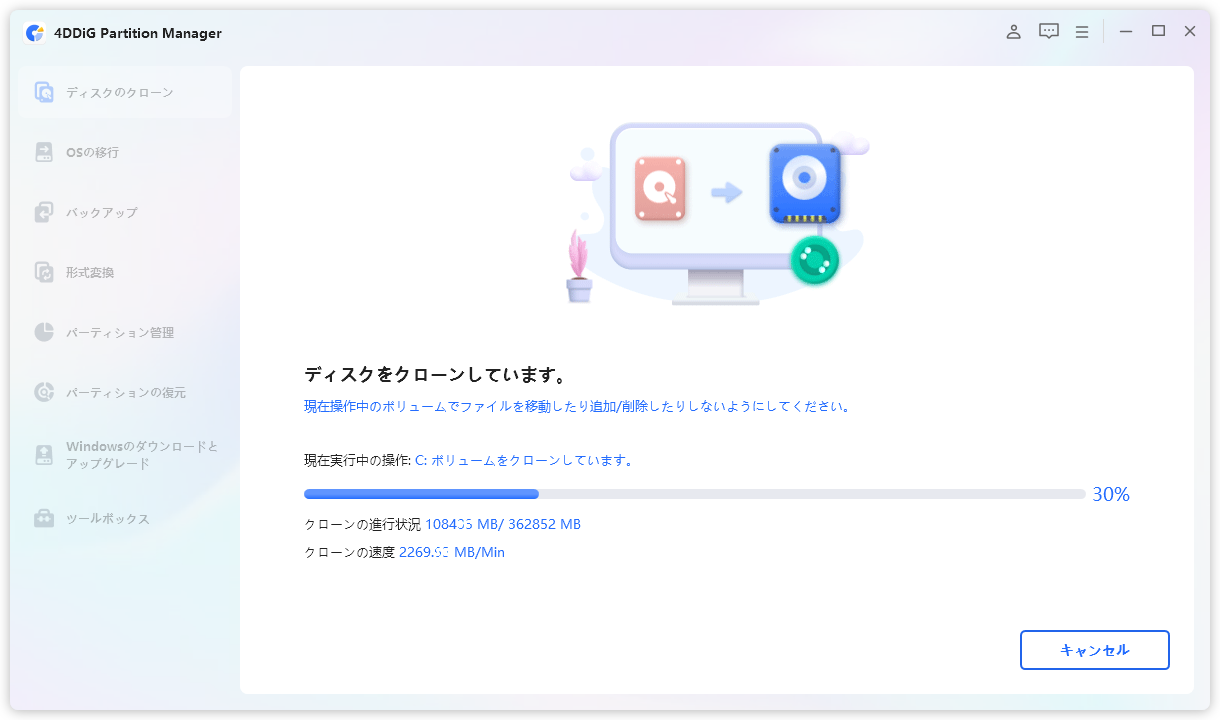
ディスクのクローンがはじまります。データの容量に応じた時間待ちます。
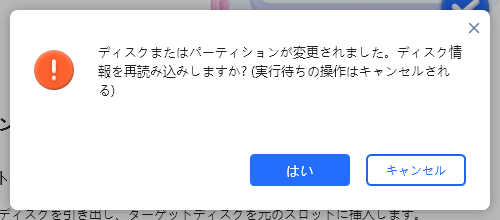
クローンの終了間際にはこのようなメッセージダイアログが出現しました。「はい」をクリックしてリロードします。
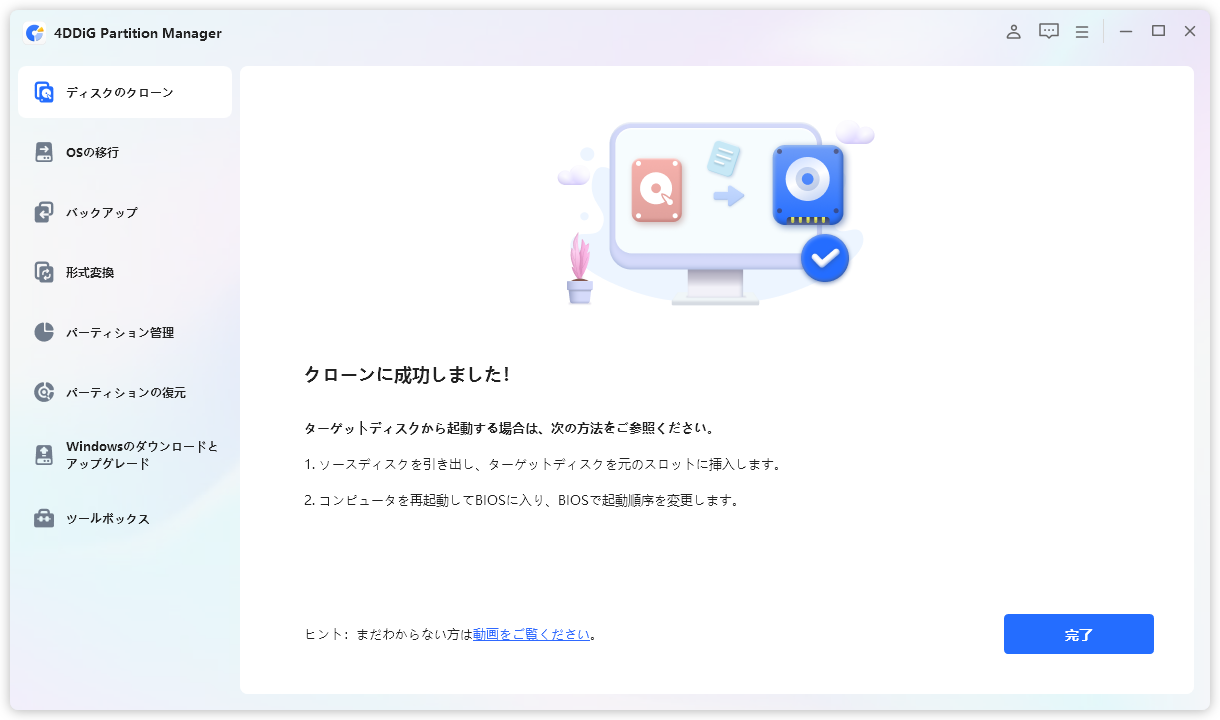
かなり時間がかかりましたらが、無事クローンが完成しました。
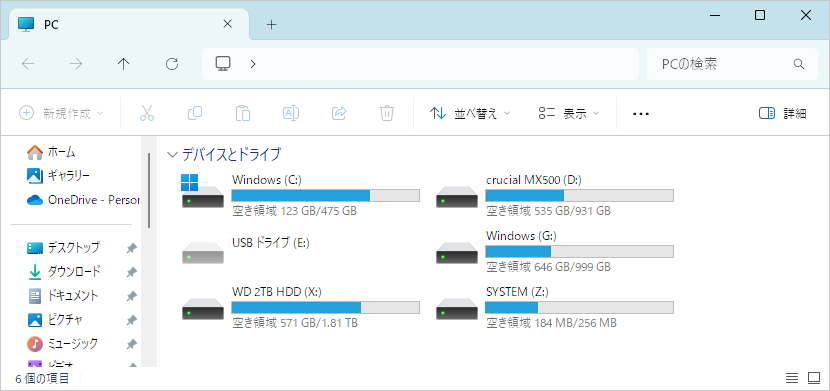
元々FドライブだったところにターゲットしてGドライブにクローンを作成しました。
このGドライブを起動ドライブにするには、物理的にSSDを交換してBIOS画面から起動ドライブに設定する必要があります。
とにかく簡単操作でクローンが作れました!
使ってみた感想!このソフト、正直『買い』なの?
とりあえずざっとですが使ってみた上での正直な感想を言いますと…、
- インターフェースが分かりやすく操作がカンタン!!
- クローンだけでなく色々なパーティション操作が出来る!!
- 動作に安定感がある!!
対して『むむむ…!?』と感じたことは、
- クローン中のキャンセルに不安がある。
これはどういうことか?と言いますとクローン中にキャンセルを押すと…、
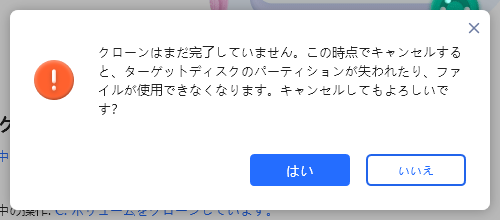
こんな感じで「この時点でキャンセルすると、ターゲットディスクのパーティションが失われたり、ファイルが使用できなくなります」と言われます。
もちろん、先の時点でファイルがなくなることを了承して進めているので大丈夫なのですが、基本実行後のキャンセルはリスクが高そうですね。
以上、4DDiG Partition Manager を使ってみた感想・レビューとなります。公式サイトにも手順と方法が掲載されていますので是非参考にしてみて下さい。
今回人柱になったシェアウェアはこれ!!
4DDiG Partition Manager |
||
|---|---|---|
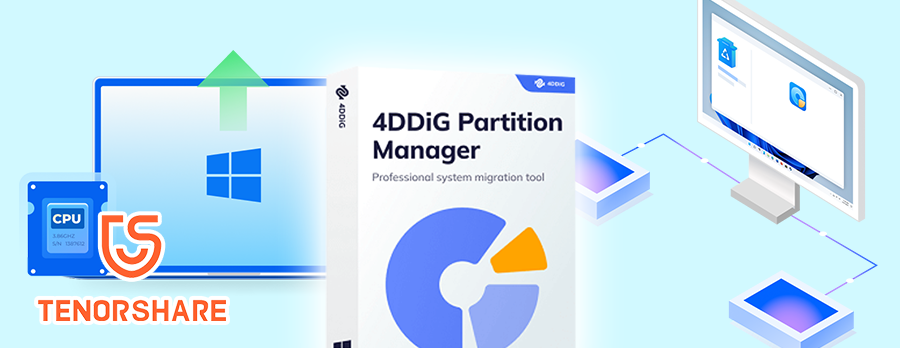 |
||
| 販売会社 | 株式会社 Tenorshare(香港, 2007年設立) | |
| 対応OS | Windows11/10/8.1/8/7 | |
| ファイルシステム | NTFS、exFAT、FAT16/FAT32 | |
| 対応言語 | 英語、ドイツ語、フランス語、イタリア語、 スペイン語、ポルトガル語、ロシア語、日本語、韓国語、アラビア語、オランダ語、トルコ語、インドネシア語、タイ語、繁体字中国語、簡体字中国語 | |
| ハードウェア用件 | CPU | 1GHz(32ビットまたは64ビット)以上 |
| ディスク空き容量 | 200MB以上 | |
| RAM(メモリ) | 512MB以上 | |
| 価格 (税込) |
無料体験版 | 無料 |
| 月間更新 ライセンス | ||
| 年間更新 ライセンス | ||
| 年間更新ライセンス | ||
