簡単操作でPCクローンを作成&安全にコピーできる EaseUS Disk Copy の使い方を解説!!

このソフトで何が出来るの?
今回人柱になるソフトは、EaseUS Disk Copy というPCクローン作成ソフトです。
公式サイトが謡うには「効率かつ安全的にPCクローン、データを移行する OS、ファイルシステムを問わず、セクタバイセクタ方式を採用することで、 クローンとオリジナルの100%の一致性を保証する。 」ということです。
つまり、データの完コピができるってことですね。
| ディスクコピー | セクタバイセクタ方式 で一つのディスクを他のディスクにクローンする |
|---|---|
| パーティションコピー | パーティション単位でセクタバイセクタ方式でコピーする |
| OS移行 | OSを1クリックで移行可能(OSやアプリの再インストールが不要) |
そのほかの出来ることは以上のようです。
セクターバイセクター方式とは?
このソフトで出来るディスククローンというのは、ストレージの中身を別のストレージにまったく同じ状態(データ)にコピーすることです。
クローンは通常のコピーと違って、コピー先のストレージを空にしてからコピー元のストレージのデータを完全にコピーをしてくれます。
しかし、例えばシステムとして使っていた(OSがインストールされた)HDDを、新たに用意したSSDにクローンをし、システムドライブとして搭載して起動をすると、動作しない場合があります。
そこで EaseUS Disk Copy では「セクターバイセクターコピー」という方式をつかってこの問題を解決しています。
セクターとは、ストレージにあるデータの最小単位です。 データはある一定のサイズごとに区分けされていて、必ずしも連続しておらず飛び飛びに格納されている場合もあります。
これが原因で、一見完全にクローンが作れたと思ったストレージも、上手く動作しないというわけで、このような状態が起こらないようにコピーするのがセクタバイセクタコピーなんですね。
OS(Windows)などの複雑なデータが保管されたディスクの場合には特にセクターバイセクター方式のクローンが有効 、ということです。
では商品紹介に移ります。
EaseUS Disk Copy |
||
|---|---|---|
 |
||
| 販売会社 | EaseUS(イーザス) | |
| 対応OS | Windows XP x86 / x64 Windows Vista x86 / x64 Windows 11 / 10 / 8.1 / 8 / 7 x86 / x64 Windows Server 2008 / 2012 / 2016 / 2019 / 2022 |
|
| ハードウェア要件 | CPU:x86系以上 RAM:1GB以上 CD / DVD ROM PS/2やUSBマウス PS/2やUSBキーボード |
|
| 対応デバイス | [ハードウェア] IDE HDD、USB HDD、SCSI HDD、SATA HDD、Fire wire (IEEE 1394) HDDなど [対応最大容量] 最大16TBの大容量ハードディスクに対応 |
|
| 価格 (税込) |
無料体験版 | 無料 |
| Pro | 2,629円~ | |
| Technician | 11,880円~ | |
| Server | 30,646円~ | |
各エディションの違い
| Pro | Technician | Server | |
|---|---|---|---|
| 1 PC用ライセンス | |||
| 複数PC用ライセンス | |||
| Windows 11, 10, 8, 8.1, 7 で動作可能 | |||
| Windows Server 2008, 2012, 2016, 2019, 2022 で動作可能 | |||
| セクターごとにディスク/パーティションをクローン | |||
| クローン中にパーティションのサイズを調整可能 | |||
| 起動ディスクを作成してクローンを実行 | |||
| 1クリックでOSを移行可能 | |||
| オフラインでハードディスクをクローン | |||
| ネットワーク経由でハードディスクを別のPCにクローン | |||
| ネットワーク経由で1台のハードディスクを複数台のデバイスに同時にクローン |
こうしてみると、 個人で使用する限りはPro一択 だと思います。
このソフトのココが特徴だ!!
- 完全に安全にデータ、システム、アプリケーションを別ドライブに移動!新しいディスクは元ディスクと100%同じ!!
- 簡単な3ステップで、データは新しいドライブに収まる!!
- 物理的に1:1のクローン技術でオリジナルと100%の一致性を持つクローンを作る!!
- クローンされたディスクを自動調整し、OSを再インストールせずにすべてのソフトウェアを保持したままディスクを交換!!
つまりは再現性が完璧なコピーソフトということですね。ではさっそくインスコして人柱ってみましょう!
インストールとライセンス認証について
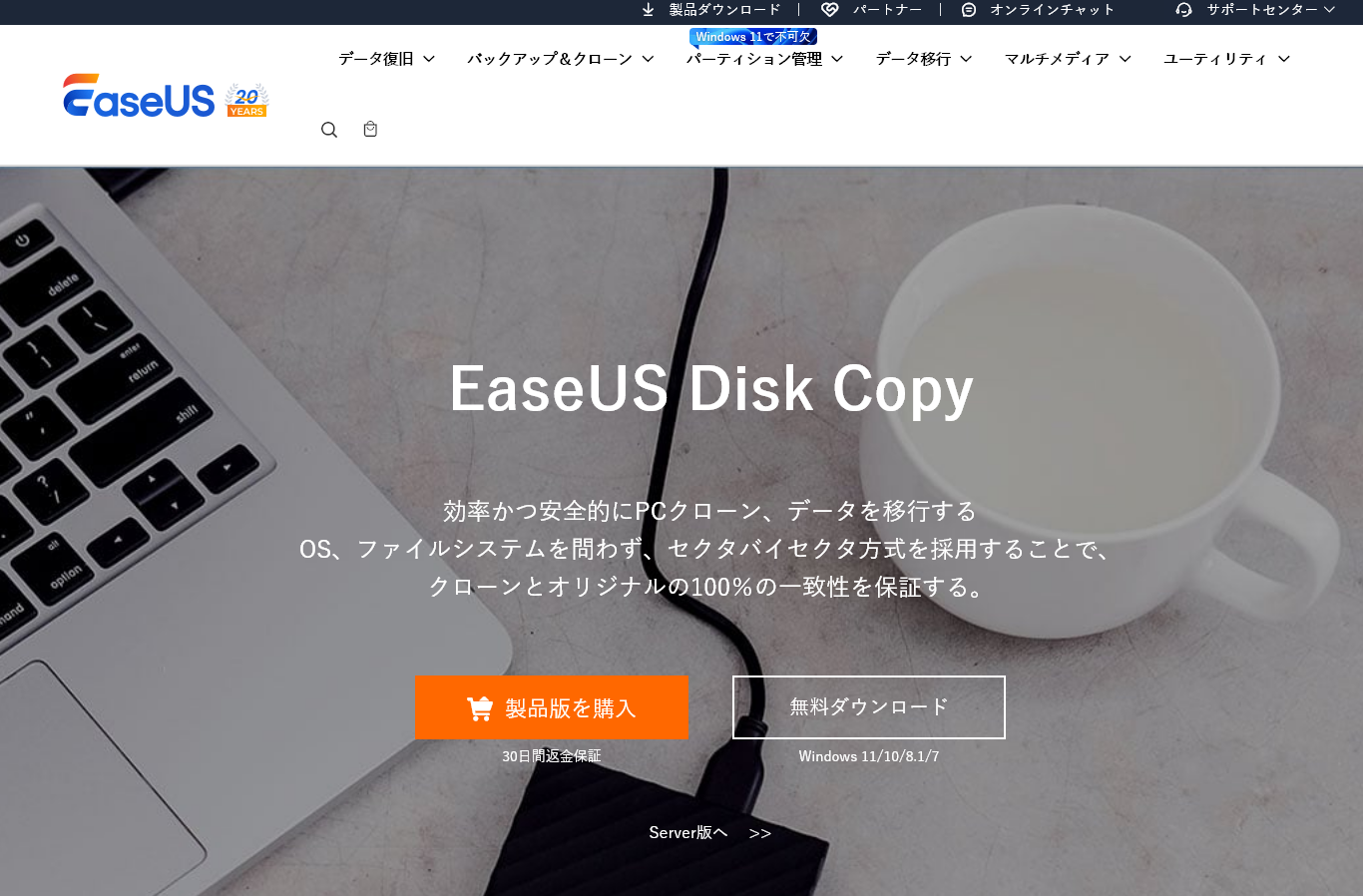
公式サイトから「製品版を購入」または「無料ダウンロード」ボタンをクリックしてダウンロードしてインストールしてみます。.exe ファイルをダブルクリックするとインストーラーが立ち上がるので「インストールする」ボタンを押します。
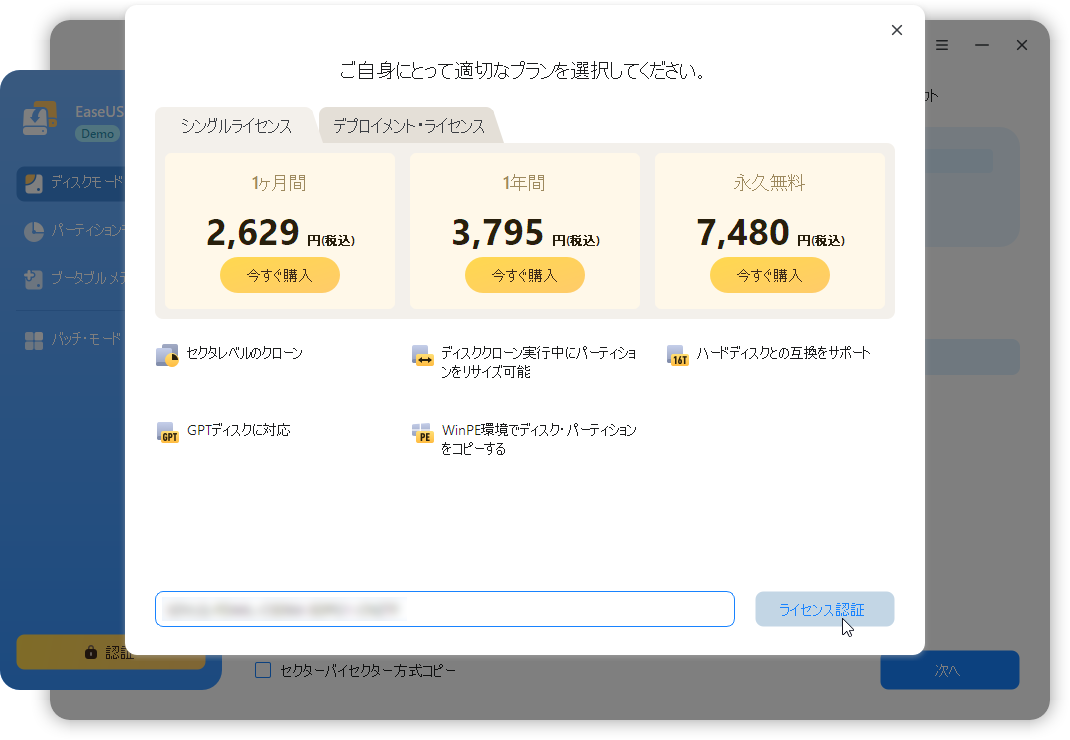
操作画面が立ち上がると、プランの案内とライセンス認証コードの画面が立ち上がるので、購入した認証コードを入力して認証させます。
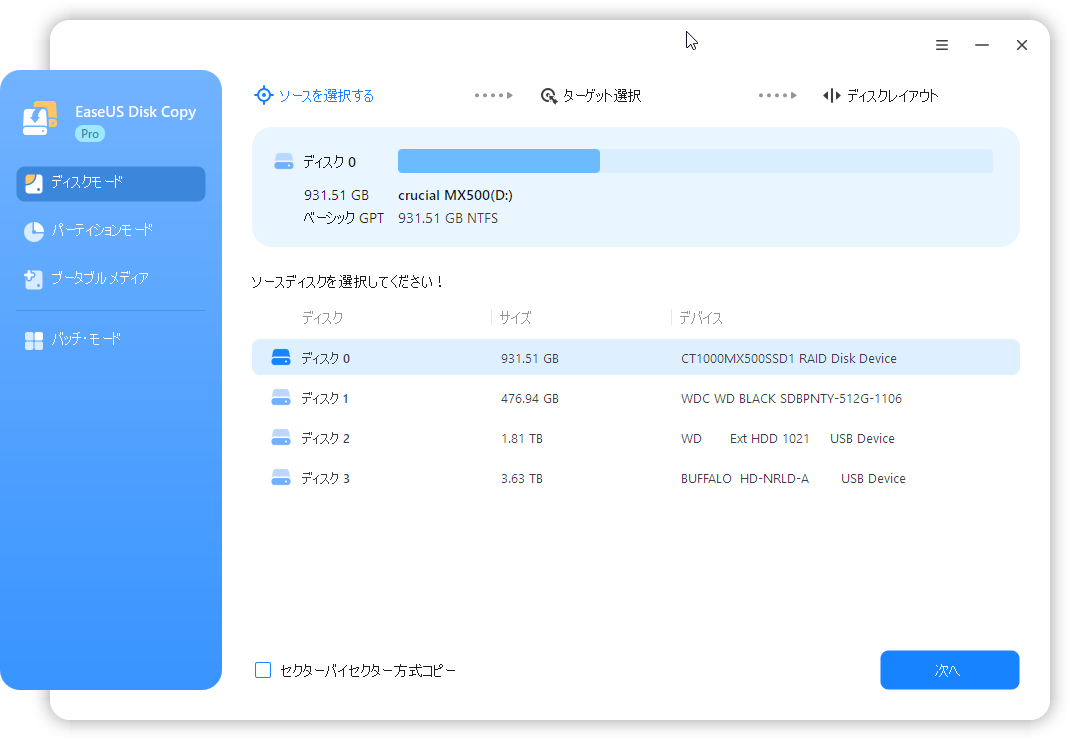
こちらがインターフェース画面です。
セクターバイセクター方式でクローンを作成してみた
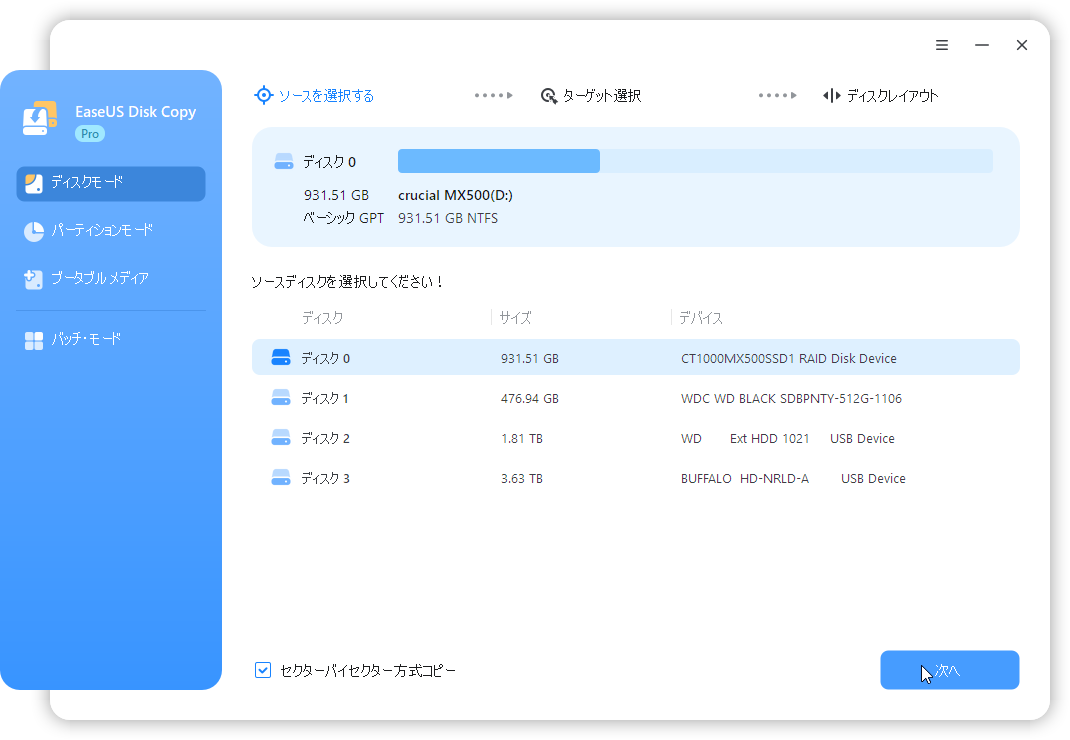
左のメニューから「ディスクモード」を選択し、クローン元のドライブ(ソースディスク)を選択。また、下にある「セクターバイセクター方式コピー」をしたいので、チェックを入れて「次へ」をクリックします。
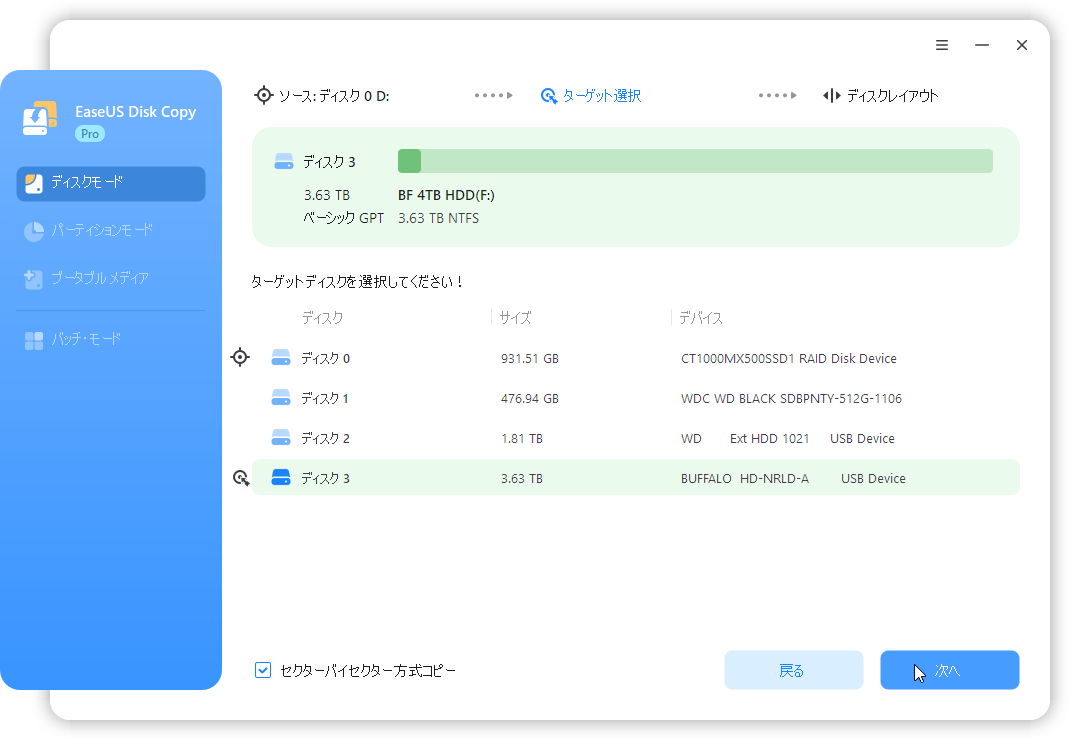
そしたら「ターゲットディスク」を選択します。お、外付けHDDでも大丈夫みたいですね。因みに…、
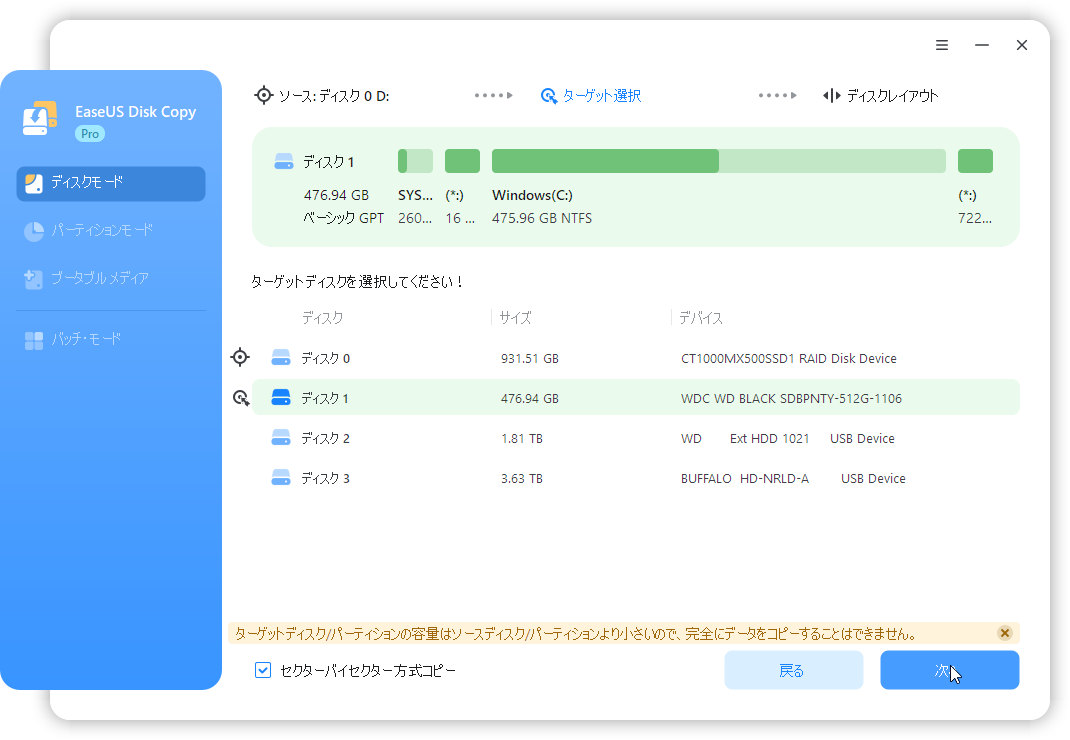
ソースディスクの容量よりも小さいターゲットディスクを選択すると、当然クローンは叶わないので、画面したにあるように、コピー不可のメッセージが出ます。
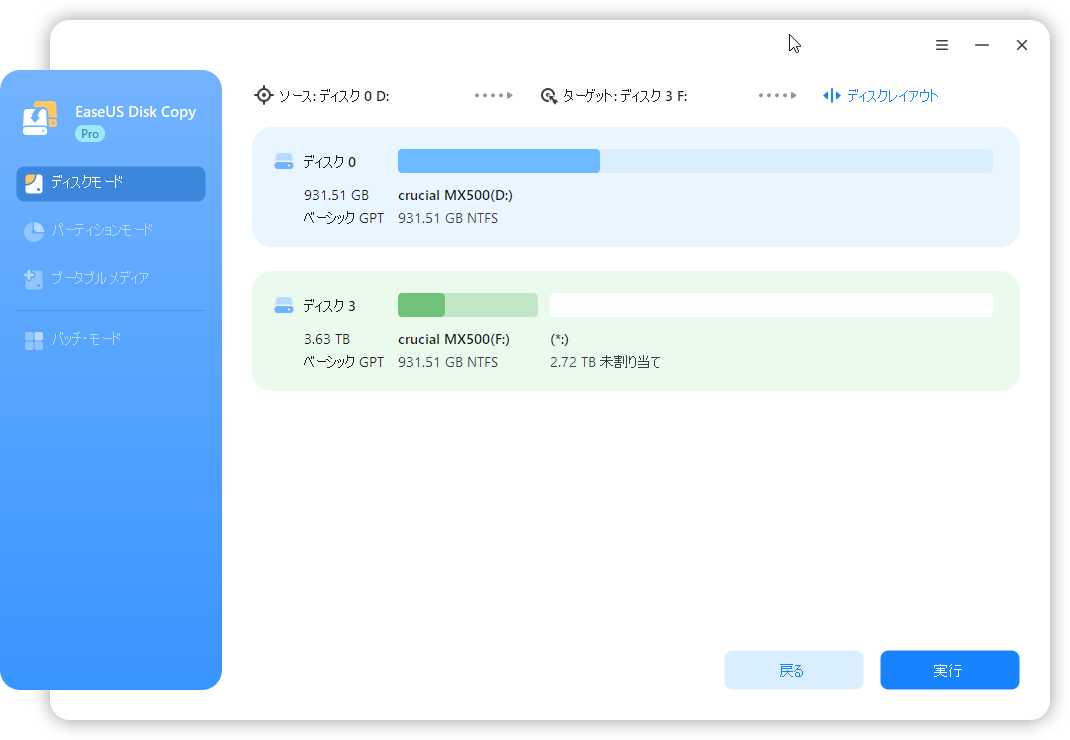
という感じで、設定が間違っていないことを確認したら「実行」をクリックします。
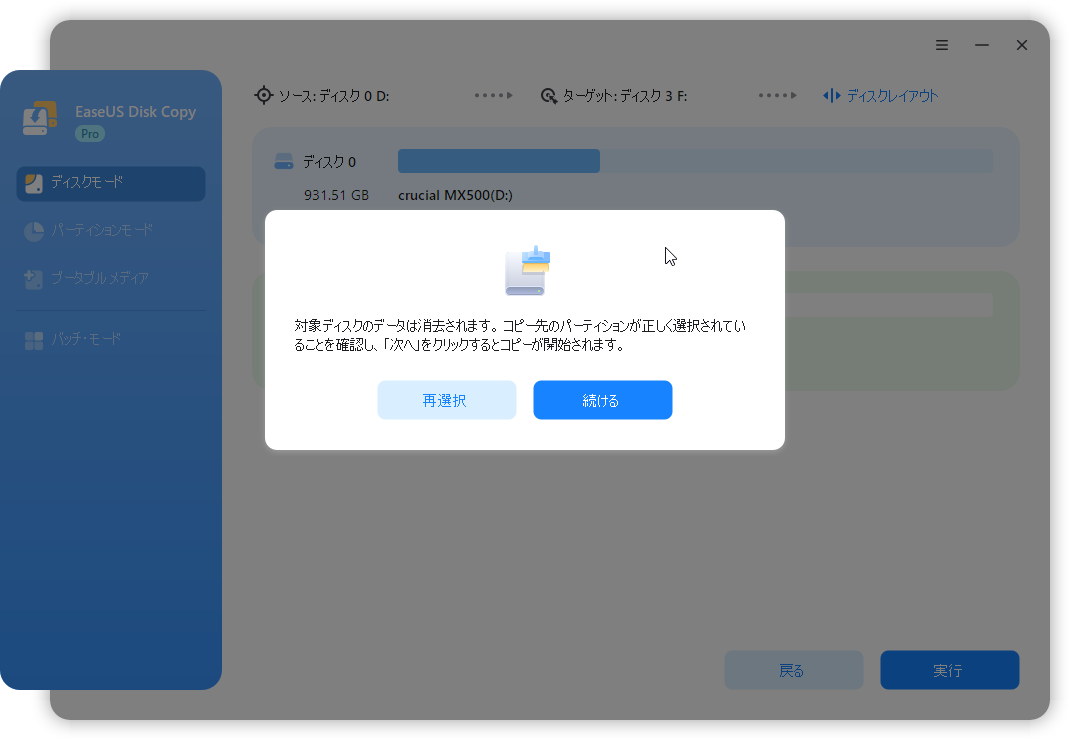
ここで注意メッセージが。
「対象(ターゲット)ディスクのデータは消去されます。コピー先のパーティションが正しく選択されていることを確認し、「次へ」をクリックするとコピーが開始されます。」
とありますので、しっかりと確認して本当にOKなら「続ける」ボタンをクリックします。
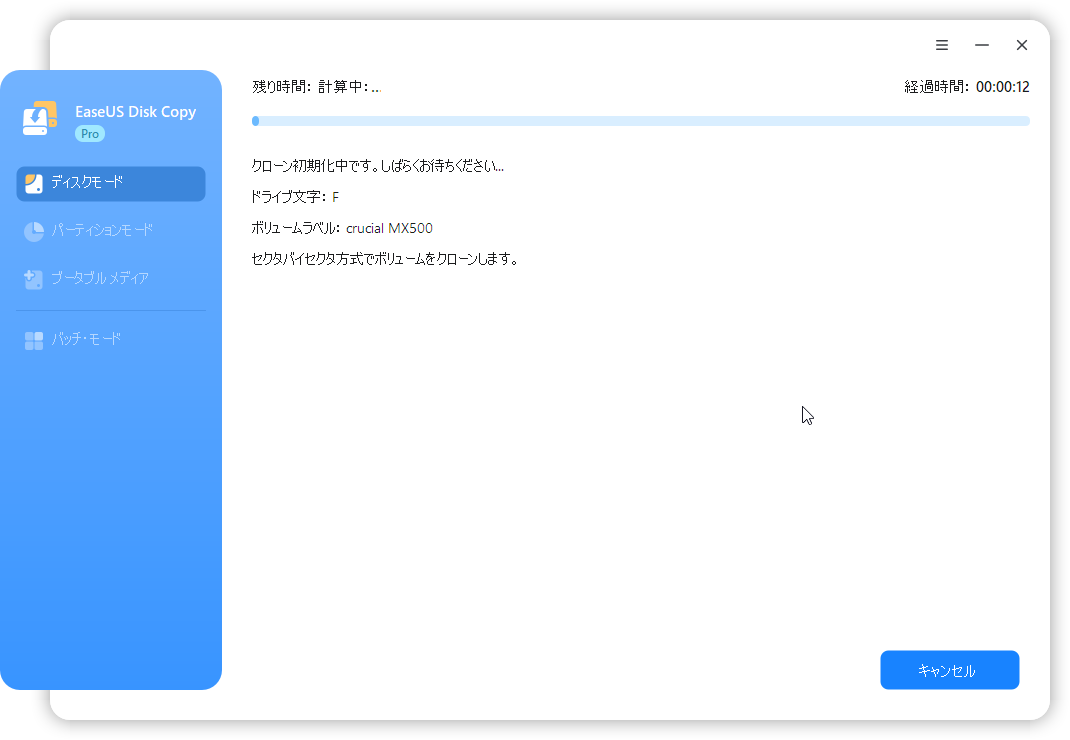
始まりましたー。データの操作ってちょっと緊張しますよね…。
最終的に、無事にクローンを作成することができました。注意メッセージも出るし、行う操作自体は本当に簡単です。
あとの二つのメニューも基本は一緒で、
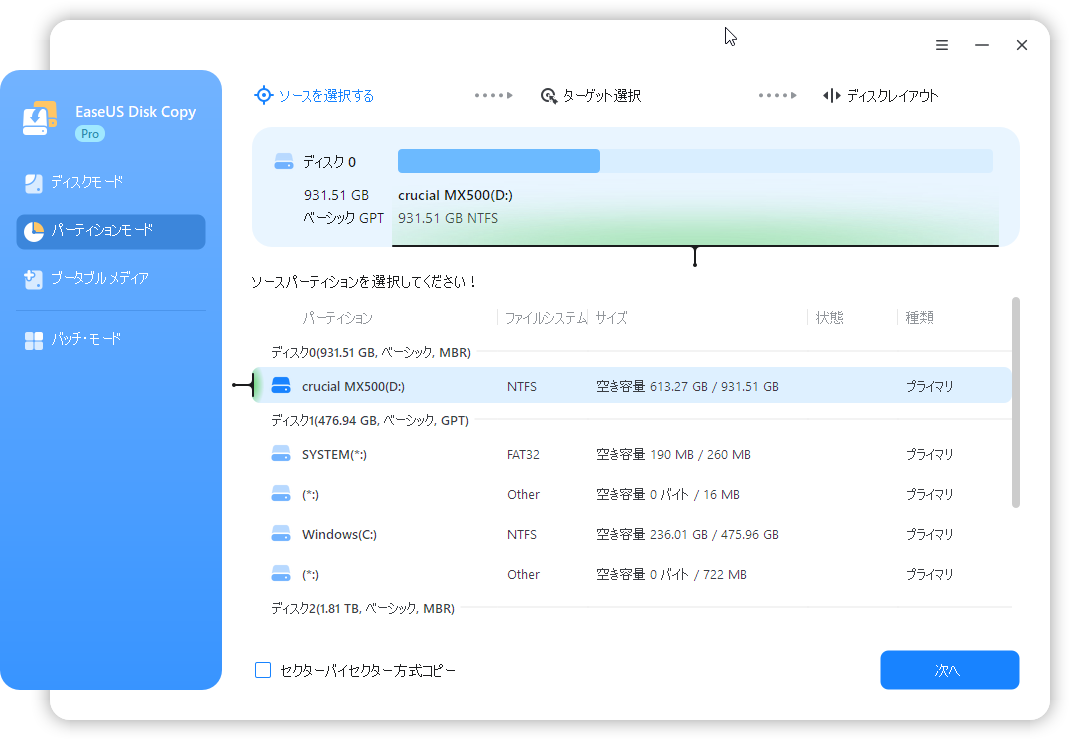
パーティションモードを選択したら、
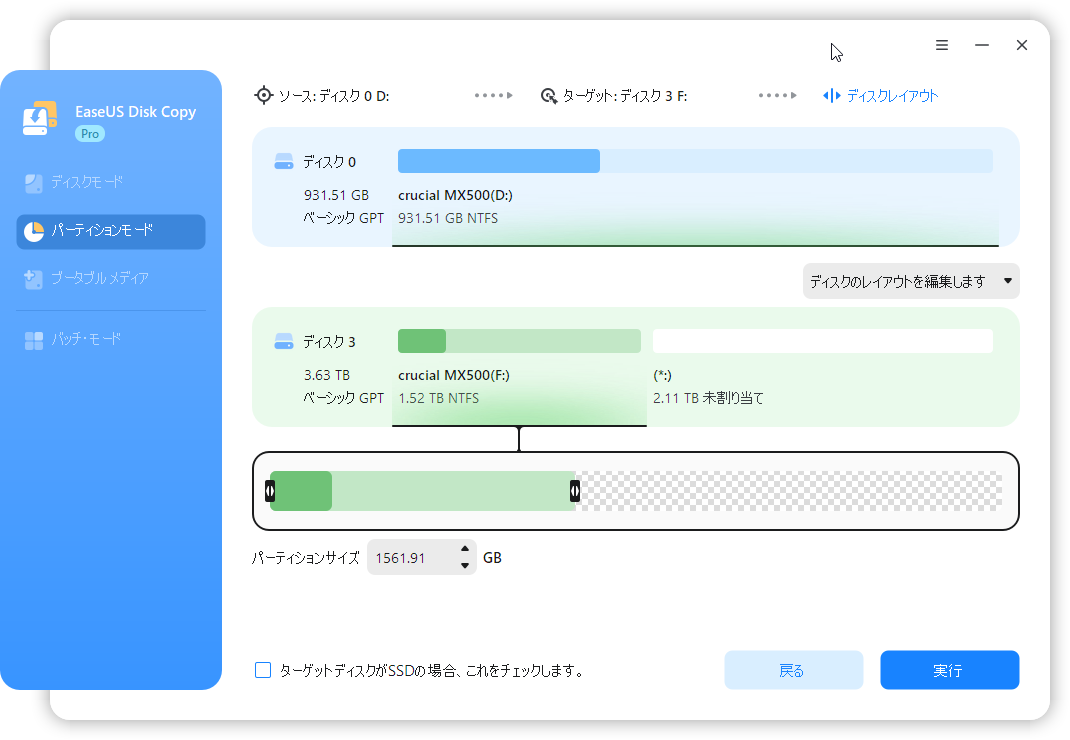
パーティションの容量を調整してコピーが出来ます。
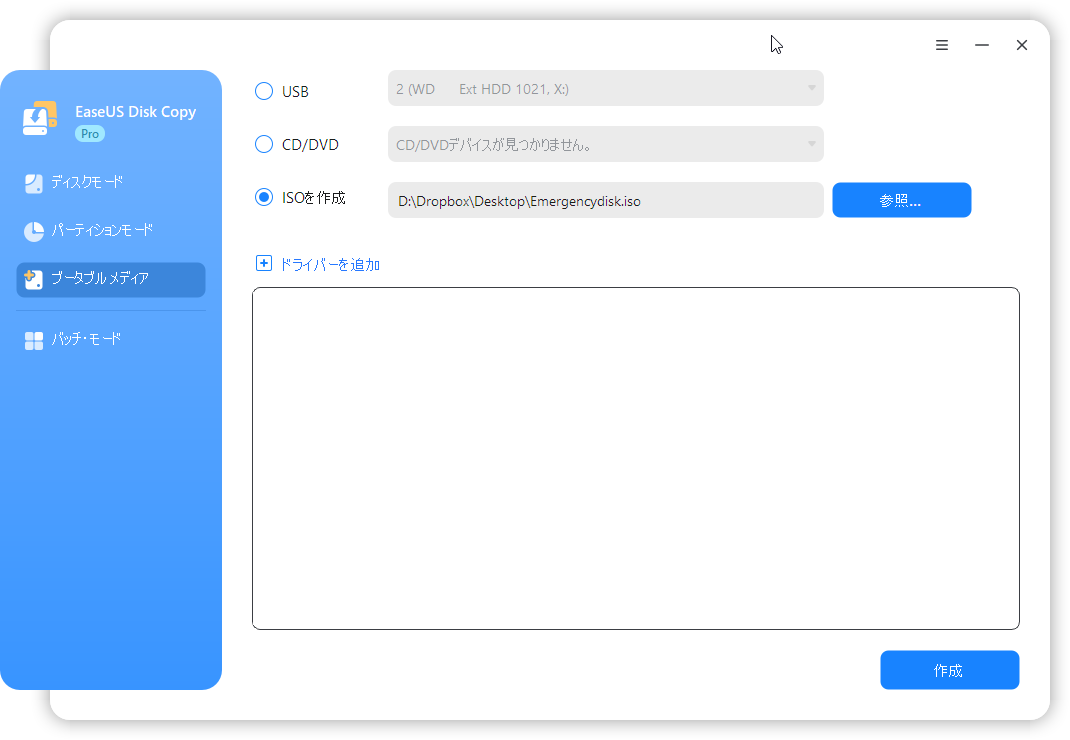
ブータブルメディアを選択したら、ブータブルメディアをUSBで作成するか、CD/DVD、あるいは他のドライブで作成するかを選択して作成することが出来ます。
その他、限定的な解説として「【詳細開設】Windows 11でハードディスクをクローンする方法」と「PCでM.2 SSDをより大きなM.2 SSDにクローンする方法」が公式サイトにあったのでリンクを貼っておきます。
このソフト…正直『買い』なの?
とりあえずざっとですが使ってみた上での正直な感想を言いますと…、
- インターフェースが分かりやすく操作がカンタン!!
- コピー元を確実に完全に再現できる機能は間違いない!!
対して『むむむ…!?』と感じたことは、
- 無料版は一応あるけどなんの操作もできない…。
くらいでしょうか。
また、Pro版は1ヶ月、1年、永久無料とありますが、こういったクローン操作は何度も行うことはあまりないかと思いますので、使うときだけの1ヶ月版の検討もアリかと思います。
以上、EaseUS Disk Copy を使ってみた感想・レビューとなります。
今回人柱になったシェアウェアはこれ!!
EaseUS Disk Copy |
||
|---|---|---|
 |
||
| 販売会社 | EaseUS(イーザス) | |
| 対応OS | Windows XP x86 / x64 Windows Vista x86 / x64 Windows 11 / 10 / 8.1 / 8 / 7 x86 / x64 Windows Server 2008 / 2012 / 2016 / 2019 / 2022 |
|
| ハードウェア要件 | CPU:x86系以上 RAM:1GB以上 CD / DVD ROM PS/2やUSBマウス PS/2やUSBキーボード |
|
| 対応デバイス | [ハードウェア] IDE HDD、USB HDD、SCSI HDD、SATA HDD、Fire wire (IEEE 1394) HDDなど [対応最大容量] 最大16TBの大容量ハードディスクに対応 |
|
| 価格 (税込) |
無料体験版 | 無料 |
| Pro | 2,629円~ | |
| Technician | 11,880円~ | |
| Server | 30,646円~ | |
