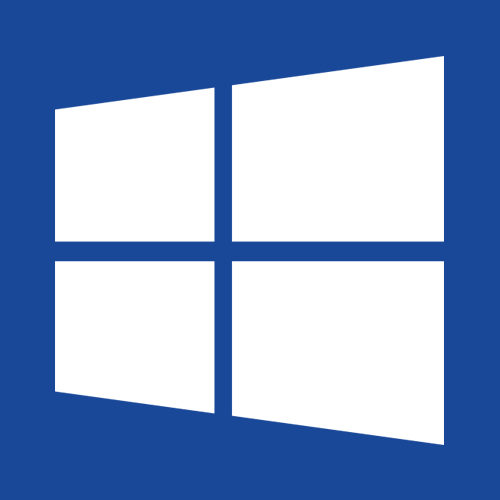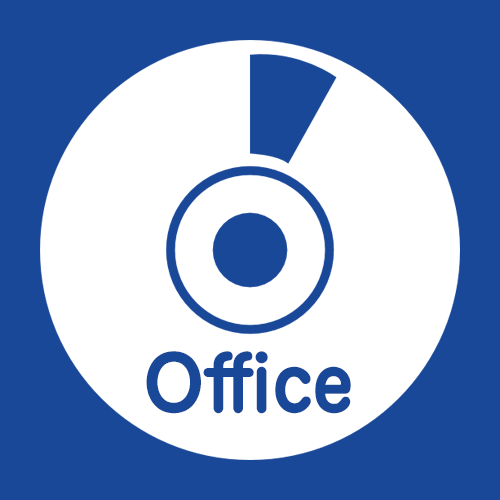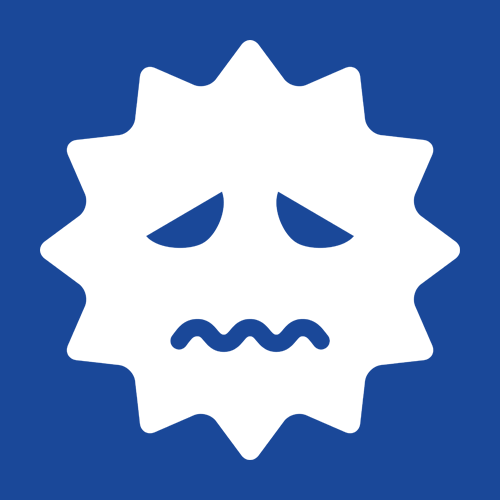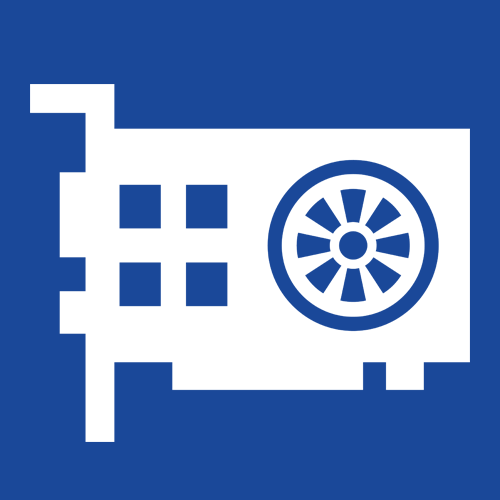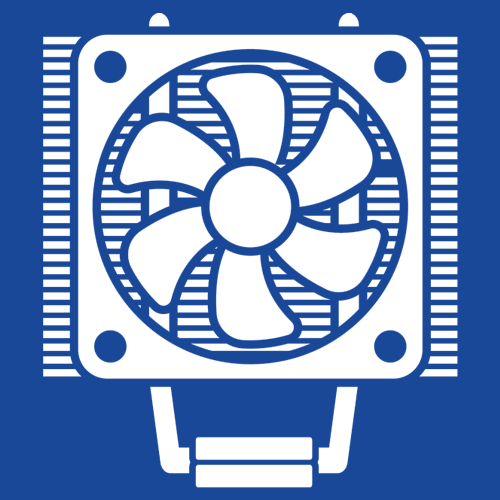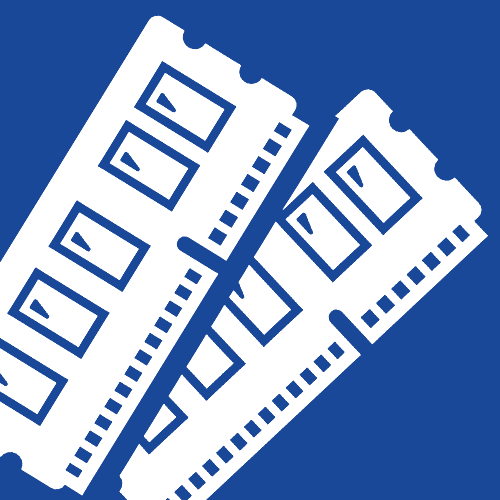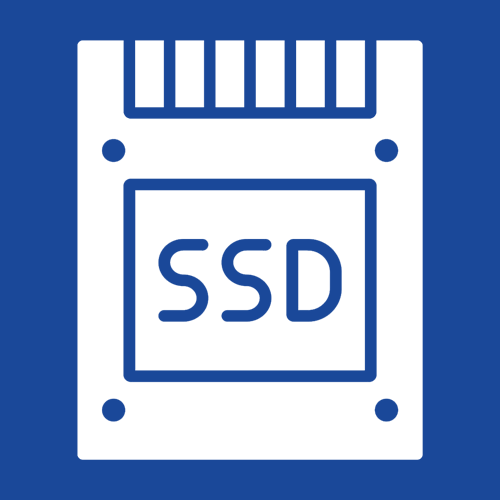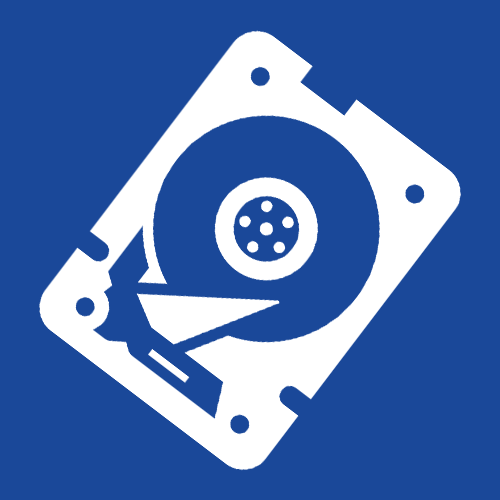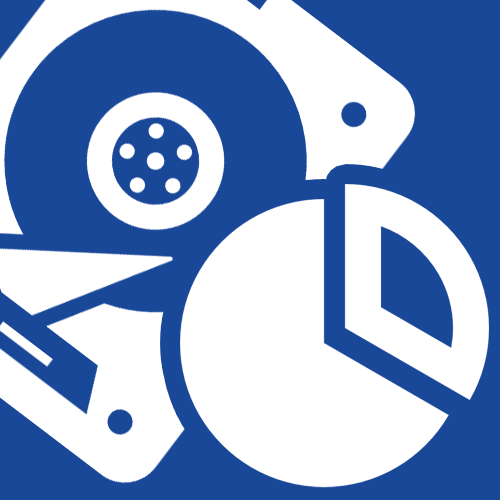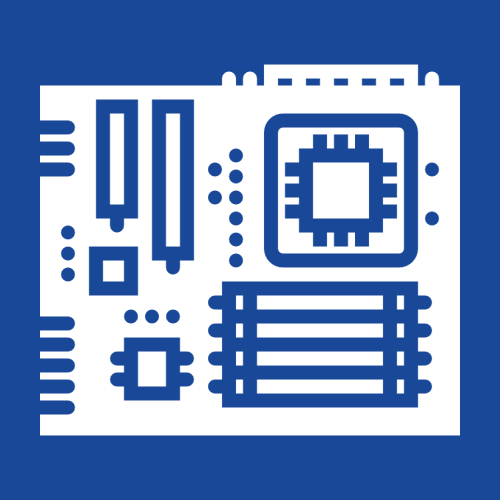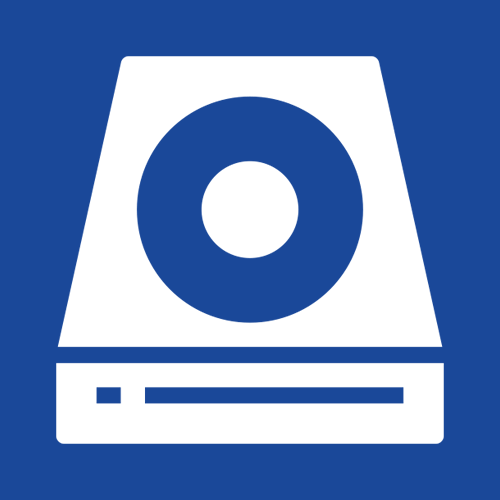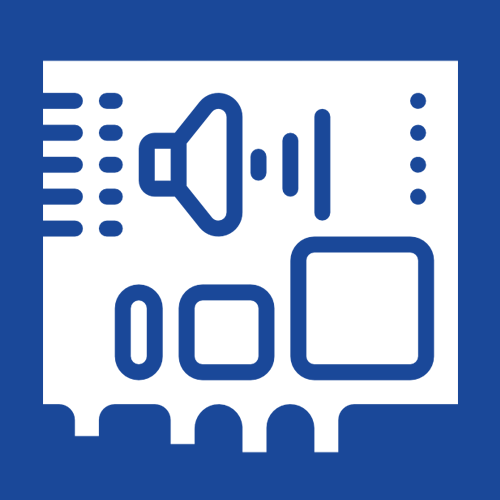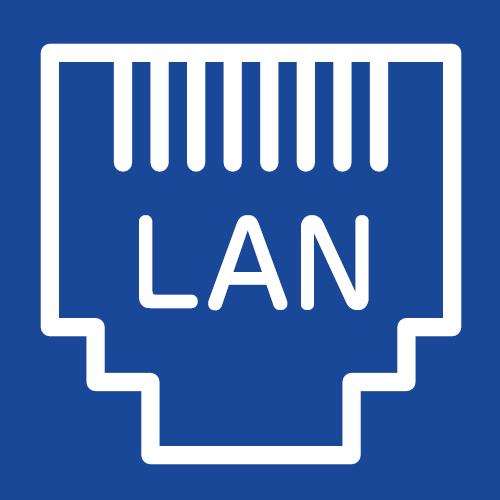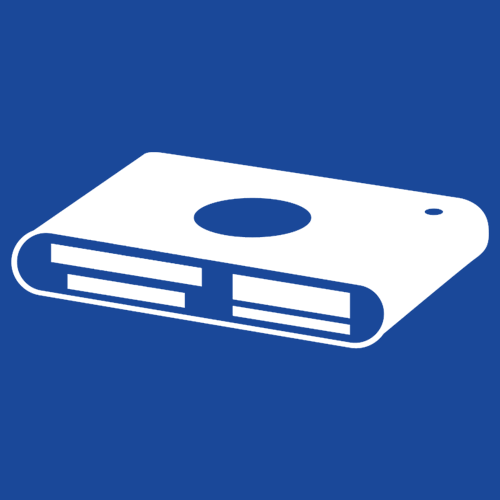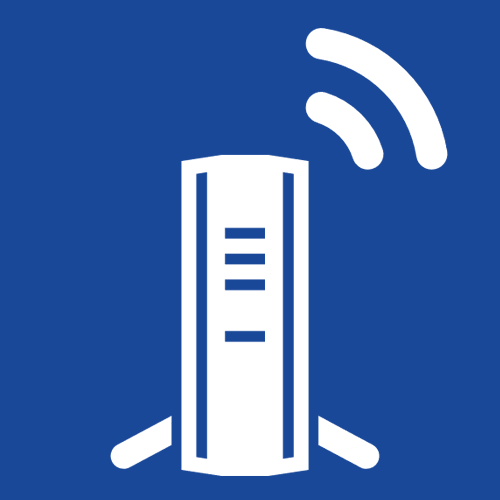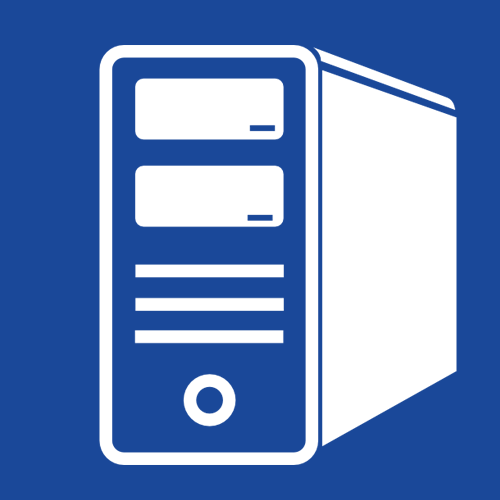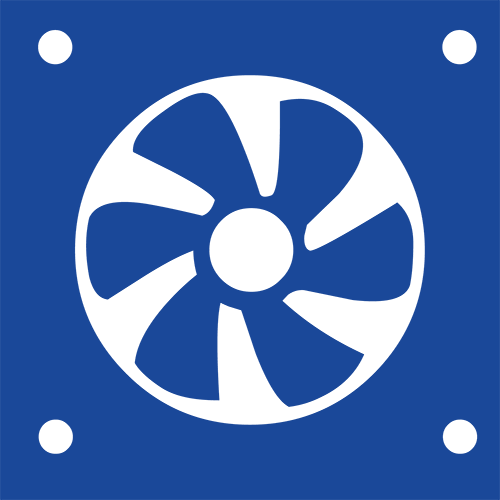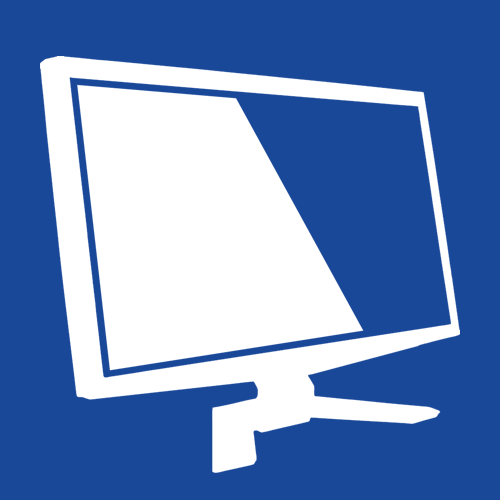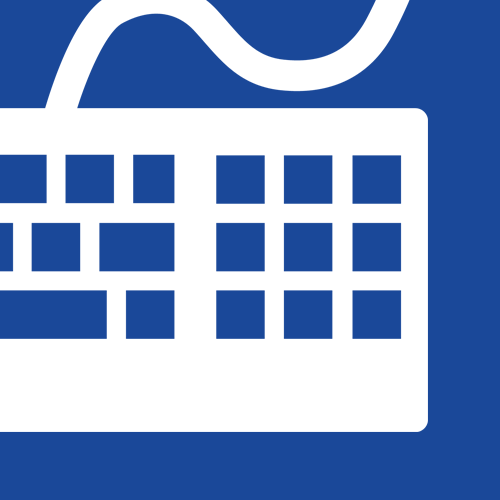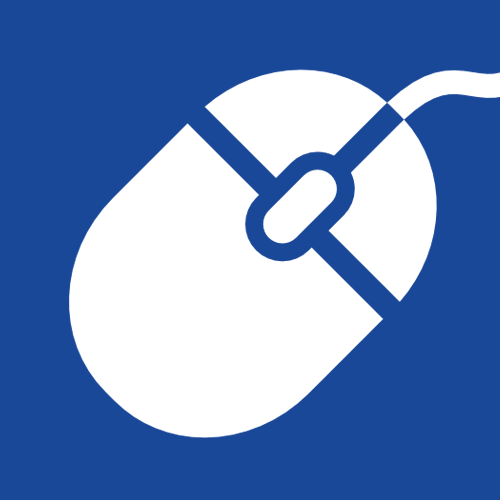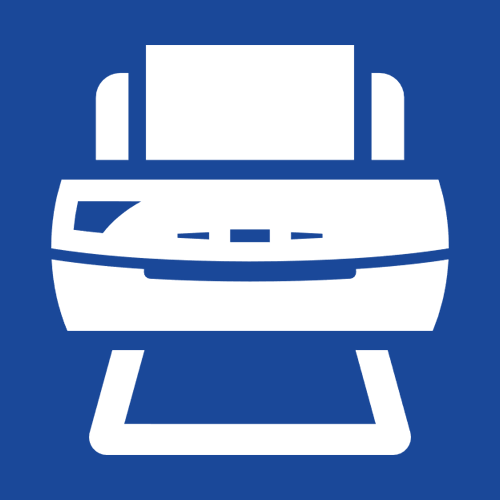SSDとは?カスタマイズの時の注意点とか
SSDってなんだ?
![]() SSDとは、Solid State Drive(ソリッド・ステート・ドライブ)の略で、HDD(ハードディスク)の次世代の記憶装置としてガンガン普及をみせています。
SSDとは、Solid State Drive(ソリッド・ステート・ドライブ)の略で、HDD(ハードディスク)の次世代の記憶装置としてガンガン普及をみせています。
SSD(HDD)は、CPU、メモリと並んでパソコン3大パーツのひとつとして重要視されます。
よくCPUが人(頭脳)、メモリが作業机、SSD(HDD)が材料の保管場所に例えられます。パソコンにより多くのデータを保存しておきたい場合は、単純にSSD(HDD)の容量を多くすることです。
 2011年現在は、まだHDDの普及率の方が上という印象を受けますが、あと数年もすればSSD一色になっている可能性は高いと思います。
2011年現在は、まだHDDの普及率の方が上という印象を受けますが、あと数年もすればSSD一色になっている可能性は高いと思います。
それほどSSDはHDDに比べて様々な面で優位に立っています。価格さえ抑えられるようになれば、一気にSSDに傾くでしょう。
私管理人は3台パソコンを所有していますが、内2台には、システム用の記憶装置はSSDを採用しています。
やはり何よりのメリットは、その早さにあると思います。パソコンの起動や各種アプリケーションソフトの起動など、非常に快適です。一度導入したらHDDには戻れないようになりますよ。
SSDの役割
SSDは、データを長期的に保存しておく場所です。入力装置・出力装置・記憶装置・演算装置・制御装置という、コンピューターの5大機能というものがありますが、その中でSSDは、記憶を担当しています。

SSDが出来るまで(昔話口調で)
SSDが登場する前のお話です。当時、パソコンのデータを保存する装置としては、メモリ(主記憶装置)とHDD(補助記憶装置)の2つがメインでした。
HDDは多くのデータを保存することができますが、メモリに比べて転送速度がかなり遅いものです。対してメモリはデータのやり取りが高速ですが容量が非常に少ないという短所がありました。
しかしパソコン業界の技術というのはもの凄いスピードで進化しました。4GB や 8GB などの大容量のメモリが安価で手に入るようになったのです。
すると『HDDで8GBもあれば大容量!』
という当時のセリフがいまや、
『メモリも8GB位は積んでおくか!』
ということり、もはやメモリが当時のHDD並の容量を持つようになったのでした!…そうなると、開発者たちじゃなくてもパソコンに詳しい人ならこう思ったハズです。
『メモリでHDDのようなデータ保存用パーツを作ればいいんじゃね?』
この考え方を具現化したモノがSSDなのです。
ですからSSDというのはHDDの対抗勢力ではなく、HDDに取って代わるデータ保存装置なのです。後は価格の問題さえクリアして欲しいものです。まだまだSSDは高いですね。
SSDとHDDをざっくりと比較する
『SSDを搭載した方かいいのかな~?』と迷っている人に、色々な項目についてHDDと比べた表を作ってみました。どうしてもSSD側にメリットがあるように映りますが、SSDはHDDの対抗勢力ではなく、後継モノなので仕方ないですね。
因みに現状は、HDDでも高性能のモノは安価なSSDを性能で上回りますので、ここで紹介する比較表は、2011年時点での、あくまで一般的な評価に基づくものであります。
 |
||
| SSD | VS (一般的) |
HDD |
| HDDより早い。但し書き込み速度はちょっと遅いという意見もチラホラ | 処理速度 | シークタイムやサーチタイムがあり、その分タイムラグがある |
| 容量少ない&高い | 容量と価格 | 容量多い&安い |
| 無音 | 動作音 | モーターの回転音がカリカリ…と |
| HDDを上回る耐性 | 耐衝撃性 | 強い振動によりヘッドやアームなどがデータを記憶しているディスクを傷付けてしまうおそれアリ。めったに無いケド。 |
| どちらとも言えない。使い方に依存 | 寿命 | どちらとも言えない。使い方に依存 |
| 軽い | 重さ | 重い |
| 低い | 消費電力 | 高い |
SSDの性能(スペック)の読み方
SSDをカスタマイズする時に知っておくと便利な用語を解説します。
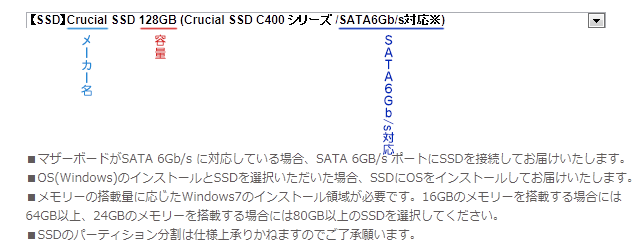
Crucial SSD 128GB(Crucial SSD C400 シリーズ/SATA6Gb/s対応※)を例にとって
メーカー名(Crucial)
これはそのままメーカー名です。クルーシャルと読みます。他にも有名処では Intel(インテル)とか SAMSUNG(サムスン)とかがあります。
容量
データを保存できる容量を表します。もちろん数字が大きい方が沢山データを保存できます。
SATA6Gb/s対応
 SATAとは、Serial ATA(シリアル エーティーエー)と呼び2011年現在主流のデータ転送の規格名です。
SATAとは、Serial ATA(シリアル エーティーエー)と呼び2011年現在主流のデータ転送の規格名です。
6Gb/sとはデータの転送速度(Bits Per Second)を表します。1秒間に6GBものデータ転送が行える、という意味です。
つまりこのSSDは、SATA6Gb/s という早さの転送速度を持つSSDで、マザーボードが対応していれば(マザーボードにSATA3.0用コネクタが付いていれば)、SATA6Gb/s の転送速度で使用できますよ、ということです。
右の画像は、msi の P67A-GD55 V2 というマザーボードですが、白色のコネクタがSATA3.0 に、黒色のコネクタがSATA2.0に、それぞれ対応しています。
今後は2.0は無くなっていくのでしょう。SSDの実力を十分に引き出したい場合は、是非とも対応マザーボード&SSDでいきたい所ですね。
因みに速度によってSATAの規格はキッチリ分かれています。表にしてみましたので参考までに。
| 規格 | 転送速度 |
|---|---|
| SATA3.0 | 6Gb/s |
| SATA2.0 | 3Gb/s |
| SATA1.0 | 1.5Gb/s |
SSDを選択したい人!おすすめカスタマイズ法&必要な容量は?
私管理人は、ノートパソコン1台、デスクトップ2台と計3台のパソコンを所持していますが、その内2台にはシステム用の記憶装置としてSSDを搭載しています。ハッキリ言ってHDDよりも快適だと体感しています。
これから『SSDを試してみたい!』という方は、現状としてはとりあえず、システム用(Cドライブ用)にSSDを選択し、その他のデータを保存する用にHDDを選択する、というカスタマイズが賢いかな~と思います。まだまだSSDは高いので。
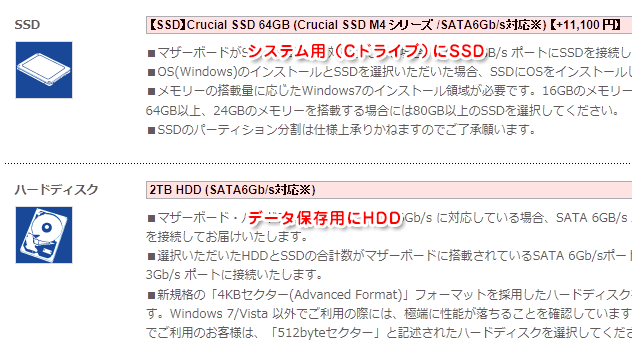
こんな感じです。Windows 7 のインストールに関するシステム要件のページを見ると、16GB(32bit版の場合)または 20 GB(64bit版の場合)の空き容量のあるディスク領域、と記載があるので、最低でも20GBは欲しい所ですが、巷の掲示板などを見ると、推奨は40GB、なんて意見もありますね。
とは言っても結局、現在どこのメーカー(ブランド)の販売ページでも、カスタマイズで選択する最小容量のSSDとしては、64GBのモノが主流なので、しこたま重いアプリをガンガンとインストールしない限りは64GBのSSDで十分ですね。
あとのデータはHDDに突っ込めばいいんですから。
因みに私が所有しているパソコンのひとつは、アプリケーションソフト自体もシステムドライブ(Program File)には入れず、他のHDD(10000rpm)ドライブに入れてたり、またもうひとつのPCでは、128GBのSSDをパーティション分割して、CとDドライブに分けます。
そしてDにアプリケーションソフトをインストールして、基本的にCドライブ(システムドライブ)には一切触れないように…とったドライブ構成にしたりしています。
これは、パソコンをずっと快適に動作させるためのデータ整理術のひとつですので覚えておいて損はないですよ!
但し!カスタマイズの注意書きをよく読みましょう!
カスタマイズの所をよく見ると、「メモリーの搭載量に応じたWindows7のインストール領域が必要です。
16GBのメモリーを搭載する場合には64GB以上、24GBのメモリーを搭載する場合には80GB以上のSSDを選択してください。」とありますので、Windows7 の64bit版をインストールしてメモリをガシガシ積み込む人は注意をして下さい。
ノートパソコンにこそSSDはおすすめ!ただし容量に注意!
よく、『HDD搭載のノートパソコンにSSDを入れ替えたら、起動がめっちゃ早くなった!』という声がありますが、これはおおよそ「その通り」だと思います。
2011年現在、一般的にノートパソコンに初期搭載されている記憶装置はHDDが多く、まだまだSSD搭載モデルが少ないのが現状です。
そして実は、ノートパソコンに搭載されているHDDは、デスクトップに主に初期搭載されているHDDよりも回転数(rpm)が少なかったりします。
ノートパソコンは 5400rpm、デスクトップは 7200rpm が主流です。
rpm ( アールピーエム : Revolution Per Minute )は、ディスクを1分間に何回転させて読み書きを行うか?を表す、すなわちHDDの読み書き速度を数値化したものです。
同じ500GBの容量を持つHDDでも 5400rpm と 7200rpm では当然 7200rpm の方が性能は上です。
なので、ノートパソコンにSSDを搭載すると、よりスピードアップしたことを体感できるというワケです。
お金に余裕のある人は大容量のSSDを搭載すればまあOKなのですが、予算が少ない場合は外付けHDD等を組み合わせる必要がありますね。要注意っす!